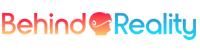Una volta installato Multicraft sui rispettivi sistemi, che siano Debian 10 oppure Windows, non dovrete far altro che accedere al vostro pannello di Multicraft semplicemente digitando http://localhost/index.php nel browser, se avete installato Multicraft correttamente, sarete reinderizzati al pannello e potrete procedere con questa guida su come configurare Multicraft.
Come configurare Multicraft
Una volta acceduti al pannello vi ritroverete una schermata simile a questa;

Recatevi nella sezione “Servers“

Successivamente cliccate su “Create Server“

Vi apparirà una schermata con diverse box da compilare, le compileremo passo passo.
Nella prima box dovrete scegliere il nome del vostro server, usate quello che preferite.

Nella box successiva dovrete determinare quanti slot dovrà avere il vostro server, inserite il valore che preferite.

Lasciate vuoto il campo “Assign to User” e passate a quello IP, inserendo l’IP del vostro server, se usate un VPS o un Dedicato o il vostro IP pubblico se desiderate hostare pubblicamente sul vostro PC, oppure lasciandolo vuoto se siete in una rete locale.

Successivamente dovrete scegliere la porta, vi suggeriamo di usare la porta 25565, altrimenti lasciate il campo vuoto per far sì che venga assegnata automaticamente.

Nel campo successivo dovrete inserire la RAM, per Multicraft è consigliato un minimo di 1GB (1024) di RAM, inserite il valore di RAM che preferite e che potete “permettervi”, più è alto il valore e più il server sarà in grado di performare meglio, ciò dipende anche da quale versione di Minecraft utilizzerà il server, se utilizzerà plugin o mod.

Nel campo successivo dovrete indicare quale file .jar utilizzare, vi consigliamo di lasciarlo vuoto in quanto una volta creato il server potrete sceglierne uno tra i predefiniti o modificarlo nel caso vogliate usarne uno personalizzato.

Nell’opzione successiva, mettete la spunta a “Owner Selectable JAR“

Mantenete l’opzione “Owner can set name“

Impostazioni Avanzate
Passate successivamente nel campo “Show Advanced Settings“, aprendo il menù a tendina.

Nel primo campo, ovvero “World” dovrete indicare il nome del vostro mondo, cioè quello del salvataggio. Inserite quello che preferite.

Il campo successivo riguarda l’IP che volete mostrare nel banner del vostro server, potete lasciarlo vuoto o inserirne uno personalizzato.

Il campo successivo riguarda la cartella principale che contiene tutti i file del server, se non avete intenzione di cambiarla, lasciate il campo vuoto.

Il campo successivo vi permetterà di determinare con quanta RAM deve avviarsi il vostro server, se volete inserire un valore inferiore a quello impostato prima, inseritelo, altrimenti lasciate il campo vuoto per far partire il server con il massimo della memoria.

Nel parametro successivo dovrete determinate se volete che il server si avvii quando Multicraft si riavvia, vi consigliamo di sì.

L’opzione successiva determina se il proprietario del server può creare attività pianificate, vi consigliamo di lasciare la spunta.

Il campo successivo permette di dare accesso all’FTP anche ad altri utenti e di gestirlo come proprietario, vi consigliamo di sì.

L’opzione successiva permette di determinare se il proprietario può cambiare i ruoli di default e la visibilità del server, vi consigliamo di mantenere quest’opzione.

L’opzione successiva permette di cambiare il numero massimo di slot, vi suggeriamo di attivare quest’opzione.

L’opzione successiva permette di utilizzare una cartella differente per i .jar, vi consigliamo di attivare quest’opzione.

L’opzione successiva permette di usare i template, vi consigliamo di lasciarla spuntata.

Il parametro successivo permetterà al proprietario di utilizzare parametri aggiuntivi allo startup del server, vi consigliamo di attivarlo.

Il parametro successivo permette di cambiare la memoria del server, utile in caso di upgrade. Vi consigliamo di abilitare quest’opzione.

Il parametro successivo permette di modificare le impostazioni di rilevazione dei crash, attivatela.

Nel parametro successivo potrete scegliere quale directory conterrà i JAR, vi consigliamo di lasciare l’opzione predefinita.

Nell’opzione successiva dovrete determinate dopo quanti millisecondi dovrà essere cacciato un giocatore senza autorizzazione.
Vi consigliamo di lasciare il valore di default.

Successivamente vi consigliamo di mantenere l’auto-salvataggio, per evitare di doverlo fare manualmente.

Nell’opzione successiva vi consigliamo di mantenere l’avviso dell’autosalvataggio.

Nel campo successivo dovrete determinare le impostazioni di rilevazione dei crash, vi consigliamo di utilizzare quelle predefinite.

Permessi
Nel menù a tendina successivo, ovvero “Show Permissions” dovrete determinate i permessi di alcuni ruoli.
Nella prima opzione dovrete indicare quale ruolo può visualizzare il server, vi consigliamo di lasciare il ruolo predefinito.

Nel campo successivo dovrete indicare qual è il ruolo predefinito, e quindi come accennato sopra, quale può visualizzare il server, accedervi e quale sarà assegnato come primo ruolo ai nuovi utenti, vi consigliamo di lasciare “Guest“.

Nella sezione “IP Auth Role” vi consigliamo di lasciare il ruolo “Guest“.
Nella box “Cheat Role” dovrete determinate quale ruolo potrà avere il potere di utilizzare alcuni “cheat” dal pannello di Multicraft, vi consigliamo di lasciare quest’opzione ad un ruolo di amministrazione, quindi almeno da Moderatore in su.

Una volta configurato tutto, premete il tasto “Create“.

File JAR
Una volta creato il server sarete riportati al pannello, potrete ora visualizzare i file .JAR predefiniti e scegliere quello che preferite, se desiderate un server Vanilla o un server con Bukkit/Spigot avrete queste opzioni, se invece desiderate inserire file .JAR customizzati dovrete trasferirli sul server tramite FTP.

Accettare l’EULA di Minecraft
Per poter procedere e avviare il vostro server dovrete prima accettare l’EULA di Minecraft, per farlo scorrete in fondo alla pagina fino a trovare il seguente bottone, successivamente premetelo:

Accettate l’EULA, successivamente avviate il server attendete che abbia finito di caricare.
Avete configurato Multicraft.
Questa era la guida su come configurare Multicraft, spero possa esservi stata utile! Per qualsiasi domanda non esitate a scrivere nei commenti, contattarci via ticket oppure scrivendo nel canale supporto-tecnico sul nostro Discord, siamo sempre disponibili ad aiutarvi!
🤔 Come faccio ad entrare nel Discord di Minecraft Italia?🌍
È molto semplice, grazie a questo grande bottone sottostante potrete entrare nel Discord ufficiale di Minecraft.it!